Доброго времени суток.
Довольно часто в своих статьях я ссылаюсь на то, что вот это и вот то нужно изменить в реестре, один параметр изменить, другой уточнить и пр. Меж тем, многие пользователи не представляют, как его открыть (да и не всегда получается это просто сделать, особенно в случаях вирусного заражения) ...
Для справки...
Вообще, системный реестр в Windows - это большая база с различными параметрами, которые отвечают за работу системы. Для его редактирования в системе есть специальный редактор, при запуске которого, на первый взгляд, Вы увидите обычный проводник: также слева каталоги, выбрав которые, можно увидеть, что в них находится...

Таким образом, найдя нужный каталог и отредактировав определенные параметры в нем - можно изменить такие настройки системы, которых нет в открытом доступе, и к которым другим способом просто не добраться!
Важно! Не изменяйте и не удаляйте из реестра параметры, с которыми вы не знакомы, и не знаете за что они отвечают. Очень легко, изменив что-то не то, убить систему...
Возможно, вам будет полезна статья о том, как открыть командную строку -
Открываем редактор реестра
Способ 1 - через окно выполнить
Наверное, это один из самых простых и универсальных способов открыть редактор реестра (работает в Windows XP/7/8/10). Распишу все действия по шагам:

Способ 2 - через командную строку

Способ 3 - через системную папку
В зависимости от вашей версии Windows и ее настроек, файл regedit может находиться в различных папках:
- C:\Windows\SysWOW64 (самый распространенный вариант по умолчанию, в Windows 10);
- C:\ Windows\System32
- C:\ Windows

Способ 4 - через поиск в Windows
В Windows 10 можно нажать на значок с лупой возле меню ПУСК и ввести в поисковую строку regedit - среди найденных результатов увидите ярлык для запуска редактора (см. пример ниже).

Кроме этого, можно открыть проводник, затем открыть системный диск с Windows (обычно C:\) и в строке поиска также ввести regedit - через некоторое время увидите ссылку на запуск редактора реестра (пример ниже).

Способ 5 - с помощью спец. утилит
Утилит для работы с реестром - сотни! В этой статье предлагаю вашему вниманию одну из лучших (на свой скромный взгляд).
Reg Organizer
Очень удобная утилита для наведения порядка в системном реестре. Позволяет удалить мусорные и ошибочные данные из него, дефрагментировать и сжать, сделать снимки (чтобы сравнивать изменения в реестре ДО и ПОСЛЕ установки какой-либо программы) и пр.
Также позволяет редактировать реестр, не открывая встроенный в Windows редактор. Утилита полностью переведена на русский язык, поддерживает Windows 7/8/10 (32/64 bits).
После установки и запуска Reg Organizer, откройте меню "Инструменты" и нажмите по ссылке "Редактор реестра" (см. скриншот ниже).

Инструменты - редактор реестра // Reg Organizer
Собственно, далее можно работать с параметрами реестра как в классическом редакторе. Также добавьте сюда то, что в Reg Organizer есть дополнительные инструменты: более удобный поиск, возможность делать снимки, есть избранное и пр.
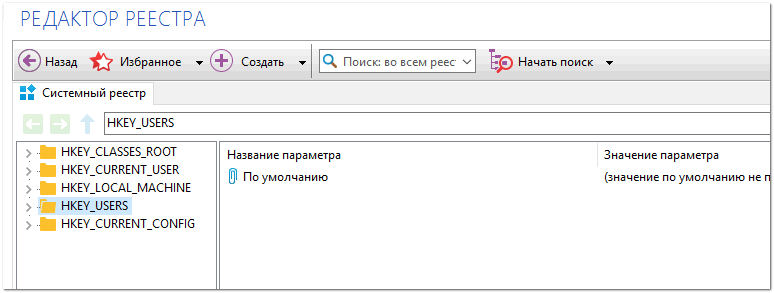
Редактор реестра в утилите Reg Organizer
Что делать, если реестр заблокирован и не открывается
Во-первых, не паниковать ☻.
Во-вторых, попробуйте открыть реестр через утилиту Reg Organizer (которую я советовал в 5 способе, парой строк выше).
В-третьих, скачайте антивирусную утилиту AVZ к себе на компьютер (она поможет восстановить систему в нормальный рабочий лад).

Если открыть не получилось, войдите в меню "Файл" и нажмите по ссылке "Восстановление системы" (см. скрин ниже).

Далее необходимо отметить галочками все те параметры, которые вы хотите восстановить (среди них есть и нужный нам, а именно "Разблокировка реактора реестра" , см. на скрине ниже - помечен желтым цветом) .
Кстати, AVZ выручает во многих случаях, поэтому рекомендую вам не ограничиваться одним пунктом...

Собственно, после процедуры восстановления и перезагрузки компьютера, рекомендую вам проверить его на вирусы всё в той же утилите AVZ (причем, даже несмотря на наличие у вас в системе антивируса).
Для антивирусной проверки в AVZ необходимо указать диски, указать методы лечения найденных вирусов, и нажать кнопку ПУСК. Пример представлен на скрине ниже.

Собственно, после подобной процедуры восстановления - редактор реестра начинает открываться в нормальном режиме.
PS : также, как вариант, можно попробовать и открыть редактор из-под него.
У меня всё. Дополнения приветствуются...
» Как можно запустить редактор реестра в Windows 7?
Как можно запустить редактор реестра в Windows 7?
Операционная система Windows 7 является скелетом и оболочкой, к которой крепятся все остальные приложения и утилиты. Для хранения различных данных о порядке построения и настройках используется реестр. Он представляет собой древовидную структуру, разделенную на части в зависимости от назначения. Каждый из разделов этой иерархической базы данных отвечает за сохранение настроек и информации определенной группы объектов системы Windows 7. Некоторые хранят в себе данные, связанные с сеансом текущего пользователя, а также параметры работы различных приложений. Вносить изменения в реестр можно с помощью специальной утилиты, интегрированной в оболочку операционной системы.
Когда требуется зайти в реестр
Редактор реестра является мощным инструментом. Вносимые с его помощью изменения могут кардинально повлиять на производительность системы. Но в каких ситуациях может потребоваться зайти в редактор, чтобы изменить реестр?

- Для удаления ключей регистрации некорректно установленных приложений.
- Для оптимизации работы всей ОС Windows 7.
- Для корректировки прав пользователя.
- Удаления вирусов и рекламных баннеров.
- Включения или отключения интегрированных в ОС компонентов.
- Оптимизации и настройки работы оборудования.
Переходим в реестр через проводник
Открыть реестр в Windows 7 можно, перейдя в папку с приложением через проводник. Важно понимать, что редактор реестра является утилитой. Частью операционной системы, инструментарием, доступ к которому был скрыт от неопытных пользователей. Чтобы зайти в реестр через проводник, выполняем следующие действия:

- На рабочем столе через ярлык заходим в «Мой компьютер»
- С помощью средств проводника переходим в папку «Windows».
- Для этого вводим в поле проводника путь «C: \\Windows» и жмем на стрелку.
- Затем мы попадаем в системную папку Windows 7.
- Находим файл приложения под названием «regedit», через который можно зайти в реестр (запустить редактор реестра).
Запуск приложения лучше производить под правами администратора. Если не под этими правами, то могут быть заблокированы некоторые возможности внесения изменений в системный реестр Windows 7. Текущий пользователь, чтобы зайти в приложение и для работы с ним, должен обладать правами администратора.

- Выделяем приложение курсором.
- Вызываем нажатием правой клавиши подменю.
- Выбираем пункт «Запуск от имени администратора».
Запуск через меню «Пуск»
Реестр Windows 7 можно открыть еще одним способом. Является более простым. Применим в ситуации, когда работа проводника нарушена. А изменения в реестр внести нужно. Чтобы зайти в редактор реестра, нужно сделать:

- Заходим в «Пуск».
- В поисковое поле «Найти программы или файлы» вводим выражение «regedit».
- Чтобы запустить и зайти в редактор жмем на поисковый результат вверху.
Запуск через командную строку
Этот метод схож с предыдущим. Применяется при работе с командной строкой. Рекомендован к использованию пользователями Windows 7, обладающих расширенными знаниями и навыками администрирования системы компьютера. Для успешной работы с командной строкой могут потребоваться права администратора.

- Нужно зайти в «Пуск».
- Жмем на «Все программы».
- Переходим в «Стандартные».
- Жмем на черный значок «Командная строка».
- Запускаем приложение.
- В окне утилиты вводим команду «regedit».
- Чтобы запустить редактор и зайти в реестр, жмем на «Enter».
Многие пользователи слышали, что основная масса проблем, возникающая в Windows 7, решается путём некоторых манипуляции в реестре системы. Путём таких действий можно исправить большое количество ошибок: влияние вируса, удаление программ, различной рекламы и многое другое.
Как правило, многие решения, описываемые в интернете, начинаются и заканчиваются со способов и действий, но ни один из них не подсказывает как зайти в реестр виндовс. Поэтому проблема возникает на начальном этапе.
Реестр – это одна из самых важных частей ОС, представляет собой огромную базу данных хранящую в себе все настройки и конфигурации компьютера, как его программной части, так и аппаратной. Необходимо помнить, что все изменения могут критически повлиять на работу всей системы в целом. Поэтому перед любыми манипуляциями необходимо убедиться в безопасности действий.
Так выглядит окно реестра в Windows 7
Чтобы попасть в «хранилище» настроек операционной системы Windows можно воспользоваться помощью четырёх способов, которые не требуют от пользователя каких-либо дополнительных установок в виде постороннего программного обеспечения.
Первый метод – самый быстрый и надёжный
Чтобы найти реестр Windows 7 среди большого количества системных файлов достаточно воспользоваться удобной утилитой «Выполнить». Для её запуска можно воспользоваться нажатием на клавиатуре сочетание клавиш Window+R.
После отображения на экране окна пользователю следует вести команду regedit, которая откроет меню главной «базы знаний» операционной системы. После ввода следует нажать кнопку ввода Enter.
Второй метод – поиск в меню «Пуск»
Если по каким-то непонятным причинам утилита «Выполнить» не запускается или не хочет открывать необходимое меню, то можно воспользоваться поиском, который находится в меню «Пуск». Это удобный способ подойдёт не только для запуска реестра, но и также способен сократить время перехода к нужной программе или утилиты в операционной системе Windows.
Чтобы выполнить все действия необходимо нажать кнопку «Пуск» и в открывшемся окне внизу в поле поиска ввести команду regedit и кликнуть по клавише Enter. Затем по истечении нескольких секунд ОС отобразит найденное приложение, которое позволит зайти в «хранилище» настроек системы Windows.
Третий метод – для любителей командной строки
В Windows 7 существует ещё один способ, позволяющий зайти в «хранилище» настроек ОС. Он может понравиться пользователям, которые любят выполнять многие команды через терминал системы.
Для начала необходимо запустить командную строку. Чтобы это выполнить необходимо нажать на кнопку «Пуск» и открыть «Все программы», затем перейти к разделу «Стандартные» и в появившемся списке ниже найти пункт «Командная строка». Здесь при необходимости можно запустить её с правами администратора, чтобы все изменения в реестре имели силу для всех пользователей. Для этого раздел «Командная строка» нажимают правой кнопкой мыши и выбирают соответствующий пункт.
Если все сделано верно, должно появиться чёрное окно. Здесь следует ввести команду regedit и нажать Enter. После этого должно отобразиться меню редактора реестра Windows.
Четвёртый метод – самый рабочий способ
Если все описанные способы не запускаются или не удовлетворяют пользователей, то редактор «хранилища» настроек системы можно найти в системной папке на диске C. Для этого пользователю необходимо нажать на кнопку «Пуск», затем выбрать пункт «Компьютер». В открывшемся окне выбрать «Локальный диск (C:)» и перейти в папку Windows. В самом низу появившегося списка можно найти приложение. Оно имеет название regedit и выглядит как показано на рисунке ниже.
В интернете находится множество инструкций по настройке ОС семейства Windows. Часто в них описаны действия, для выполнения которых необходимо редактировать системный реестр. Однако тема способов его запуска раскрыта не всегда. Данная статья направлена на неопытных пользователей, в ней написано о том, как открыть редактор реестра.
Редактор реестра
Грубо говоря, реестр можно назвать хранилищем настроек. Он организован в виде базы данных и содержит такие сведения, как информация о пользователях компьютера, данные об оборудовании ПК, настройки программного обеспечения. Помимо этого, в нем хранится полная конфигурация ОС. Структура системного реестра многоуровневая. Часто к редактированию хранилища настроек прибегают, когда требуется включить или деактивировать скрытые от пользователя возможности Windows.
Windows 7 разделен на два поля. Слева отображаются разделы. Их вид напоминает дерево и похож на расположение каталогов на HDD в старых версиях "Проводника".
Операционная система автоматически создает полные бэкапы реестров. Периодичность этого процесса - 10 дней. Папку, где хранятся копии, можно найти, проследовав по пути "Каталог ОС\System32\config\RegBack". Необязательно пользоваться точками восстановления, созданными Windows. Редактор реестра предлагает возможность создания бэкапа в ручном режиме.
Диспетчер задач
Способ запуска утилиты при помощи один из самых простых и популярных. Главное его преимущество - возможность открытия редактора даже тогда, когда происходят сбои в работе встроенной программы Explorer, что, в свою очередь, приводит к невозможности отображения рабочего стола и инструментальной панели. Как запустить редактор реестра с помощью диспетчера задач?
- Нажмите на клавиатуре сочетание SHIFT+CTRL+ESCAPE. На экране откроется инструмент "Диспетчер задач".
- В верхнем меню кликните на надпись "Файл", а в развернувшемся перечне выберите "Новая задача".
- Откроется стандартный диалог под названием "Выполнить". В его строку ввода скопируйте слово regedit и нажмите "ВВОД".
- Согласитесь предоставить утилите права администратора.
Поиск меню "Пуск"
Написанная ниже инструкция лучше всего подойдет для неопытных пользователей ПК. Как открыть редактор реестра при помощи строки поиска?

- Разверните меню "Пуск", нажав на кнопку в правой части панели инструментов.
- В поле для ввода текста впишите слово regedit. Через пару секунд вверху меню отобразится блок "Программы" с единственным ярлыком.
- Одиночный клик по нему откроет необходимый инструмент.
Проводник
В любой ОС Windows есть "Проводник". Как открыть редактор реестра с его помощью?
- Дважды щелкните по ярлыку "Компьютер", находящемуся в области рабочего стола.
- В верхней части развернувшегося окна находится В нее впишите c:\windows\regedit при условии, что операционная система была установлена в каталог c:\windows.
- Нажмите на "ВВОД".
- Операционная система спросит о том, желаете ли вы предоставить права администратора открываемой программе. Ответьте утвердительно.
Необязательно выполнять инструкцию, используя "Проводник". Те же самые действия можно сделать почти в любом другом файловом менеджере.
Будьте осторожны
До того как открыть редактор реестра и начать выполнять в нем любые действия, найдите информацию о том, какие изменения в работе ОС случаются после редактирования конкретных разделов. Обычно для того, чтобы изменения вступили в силу, не требуется даже перезагружать ПК.

Необдуманные действия в реестре могут затронуть стабильность работы Windows или отдельных программ. Иногда изменение конфигурации неквалифицированным специалистом приводит к полной неработоспособности ОС. Перед любым изменением данных в реестре создайте точку восстановления. Это избавит вас от лишних проблем в критических ситуациях.
Что такое реестр в Windows 7 и почему он может нуждаться в редактировании? Это особая база данных, которая содержит в себе информацию о сохраненных настройках и параметрах, необходимых для функционирования операционной системы. В ней находятся данные как об аппаратной части системы, так и об установленном программном обеспечении. Во время работы в ней накапливаются ошибки, которые со временем могут приводить к сбоям. Именно поэтому реестр рекомендуется чистить, заблаговременно избавляясь от подобных проблем.
Редактируем реестр с помощью строки «Выполнить»
Это первый и самый простой способ, чтобы попасть в необходимое нам меню. Для этого:
Готово, мы в меню редактора. Открыть его можно и с помощью иного похожего способа, о котором мы расскажем далее.
Вход в реестр через меню «Пуск»
Рассмотрим этот процесс на примере операционной системы Windows 7 (подходит также для более старых вариантов ОС):
- открываем меню «Пуск» (левый нижний угол экрана);
- в строке поиска вводим «regedit»;
- нажимаем «ОК» и запускаем найденный файл.
Открываем редактор через проводник Windows
Это еще один предельно простой вариант. Чтобы открыть редактор реестра, нам понадобится лишь вручную найти необходимый файл – переходим в директорию C:\Windows и запускаем его.
Использование утилиты CCleaner
Помимо средств редактирования реестра, вшитых непосредственно в оболочку Windows, существуют и другие утилиты, служащие для этой цели. Одной из них является бесплатная программа CCleaner, найти которую можно на официальном сайте проекта. Она отличается простотой использования и позволяет быстро получить доступ к файлам реестра, в которых возникла та или иная ошибка, удалить или исправить их. Итак, начинаем работу с программой:





